Excelでグラフの自動更新を設定する方法

Excelでグラフを作成し、データが変更されても常に最新の情報を表示させたい場合があります。このようなニーズに応えるために、Excelにはグラフの自動更新機能が備わっています。この機能を利用することで、データソースが更新されるたびにグラフが自動的に反映され、タイムリーな分析や報告が可能になります。本記事では、Excelでグラフの自動更新を設定する具体的な方法を解説します。初心者から中級者まで、Excelを使用するすべてのユーザーにとって役立つ情報が満載です。
Excelでグラフの自動更新の設定方法
Excelでグラフを自動更新する設定を理解することで、データの変更が即座に反映されるようになります。この設定は、レポートやプレゼンテーションでデータをリアルタイムで更新する必要がある場合に非常に役立ちます。以下の手順で設定できます。
自動更新の設定手順
Excelでグラフの自動更新を設定するには、以下の手順に従います。
- データを含むワークシートを開きます。
- グラフをクリックして選択します。
- 「グラフツール」タブが表示されます。
- 「設計」タブを選択します。
- 「データの選択」ボタンをクリックします。
- 「データ範囲」フィールドで、更新したいデータ範囲を選択します。
- 「OK」ボタンをクリックします。
これらの手順を完了することで、グラフ内のデータが選択した範囲のデータに自動的に更新されます。
データ範囲の更新
グラフの自動更新を効果的に利用するためには、データ範囲の設定が重要です。以下のポイントに注意してください。
- データ範囲は、グラフに表示されるデータを定義します。
- 範囲が狭すぎると、不要なデータが省かれてしまいます。
- 範囲が広すぎると、不要なデータが含まれる可能性があります。
- データ範囲を正しく設定することで、グラフが正確に更新されます。
| 項目 | 説明 |
|---|---|
| データ範囲 | グラフに表示されるデータを定義する範囲 |
| 範囲の設定 | グラフツールの「データの選択」ダイアログボックスで行います |
グラフのソースデータの更新
ソースデータの更新を自動化することで、グラフの正確性を保つことができます。ソースデータの更新には以下の方法があります。
- 手動更新:データを手動で入力または編集します。
- 自動更新:外部データソースからデータを自動的に取り込むことができます。
自動更新の場合は、「データ」タブの「外部データ」セクションから、データソースを設定できます。
グラフの種類と自動更新の関係
Excelにはさまざまなグラフの種類がありますが、自動更新の設定はどのグラフでも可能です。ただし、特定のグラフ種類では、自動更新の効果が異なることがあります。
- 折れ線グラフ:タイムラインデータに最適で、時間軸に沿ってデータの変化を表示します。
- 棒グラフ:カテゴリ別のデータの比較に適しています。
- 円グラフ:全体の一部を表示する場合に便利です。
グラフの種類に応じて、自動更新の効果を最適化できます。
自動更新の制限と留意点
グラフの自動更新にはいくつかの制限と留意点があります。以下の点に注意してください。
- データ範囲の制限:データ範囲が固定されていない場合、追加されたデータがグラフに反映されないことがあります。
- パフォーマンスの影響:大量のデータを自動更新すると、Excelのパフォーマンスに影響が出ることがあります。
- 外部データソースの接続:外部データソースを使用する場合、接続の安定性に注意が必要です。
これらの制限を理解し、適切に設定することで、自動更新の効果を最大化できます。
Excelで自動更新するにはどうしたらいいですか?

Excelでデータを自動更新する方法は、以下の手順で行います。
まず、Excelで自動更新機能を利用するためには、Web クエリまたは接続を使用します。Web クエリは、インターネットからデータを直接取得し、定期的に更新する機能です。接続は、他のExcelファイルやデータベースからデータを取得し、更新する機能です。
Web クエリを使用した自動更新
Web クエリを使用してExcelでデータを自動更新するには、以下の手順を実行します。
- データを取得したいWebサイトのURLをコピーします。
- Excelを開き、「データ」タブをクリックします。
- 「Webから」をクリックし、URLを入力して「接続」をクリックします。
- 必要なデータを選択し、「読み込み」をクリックします。
- データが表示されたら、「データ」タブから「接続の編集」をクリックします。
- 「接続プロパティ」ダイアログボックスで、「この接続を定期的に更新する」にチェックを入れ、更新間隔を設定します。
他のExcelファイルからの自動更新
他のExcelファイルからデータを自動更新するには、以下の手順を実行します。
- データ源となるExcelファイルを開いたままにします。
- データを取得したいExcelファイルを開き、「データ」タブをクリックします。
- 「既存の接続から」をクリックし、データ源のファイルを選択します。
- 必要的なデータを選択し、「読み込み」をクリックします。
- データが表示されたら、「データ」タブから「接続の編集」をクリックします。
- 「接続プロパティ」ダイアログボックスで、「この接続を定期的に更新する」にチェックを入れ、更新間隔を設定します。
データベースからの自動更新
データベースからデータを自動更新するには、以下の手順を実行します。
- データを取得したいデータベースへの接続情報(サーバー名、データベース名、ユーザーID、パスワード)を準備します。
- Excelを開き、「データ」タブをクリックします。
- 「その他のソースから」をクリックし、データベースのタイプを選択します。
- 接続情報を入力し、「OK」をクリックします。
- 必要なデータを選択し、「読み込み」をクリックします。
- データが表示されたら、「データ」タブから「接続の編集」をクリックします。
- 「接続プロパティ」ダイアログボックスで、「この接続を定期的に更新する」にチェックを入れ、更新間隔を設定します。
エクセルでグラフにデータを反映させるにはどうすればいいですか?
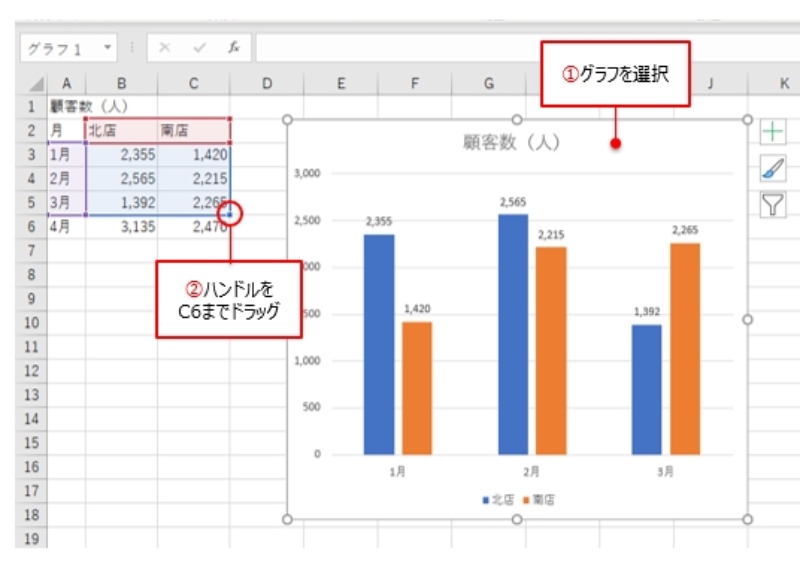
エクセルでグラフにデータを反映させるには、以下の手順を実行します。まず、データをエクセルのワークシートに挿入し、データの範囲を選択します。次に、「挿入」タブをクリックし、「グラフ」のセクションから適切なグラフの種類を選択します。選択したグラフが作成された後、グラフのデータを更新する場合は、データ範囲を選択し、グラフを右クリックして「データの選択」を選択します。これにより、「データの選択」ウィンドウが開き、新しいデータ範囲を指定することができます。
エクセルのグラフ作成の基本手順
エクセルでグラフを作成する基本的な手順は以下の通りです。
- データの準備: データをワークシートに適切に配置します。
- データ範囲の選択: グラフに反映させたいデータ範囲を選択します。
- グラフの挿入: 「挿入」タブからグラフの種類を選択し、グラフを挿入します。
グラフのデータ更新方法
エクセルのグラフのデータを更新するには以下の手順を実行します。
- データ範囲の再選択: グラフを右クリックして「データの選択」を選択します。
- 新しいデータ範囲の指定: 「データの選択」ウィンドウで新しいデータ範囲を指定します。
- グラフの更新: 「OK」をクリックすると、グラフが新しいデータに基づいて更新されます。
グラフのカスタマイズオプション
エクセルのグラフをカスタマイズするためのオプションは以下の通りです。
- グラフの種類変更: グラフを右クリックし、「グラフの種類変更」を選択して、異なるグラフの種類に変更できます。
- タイトルや軸ラベルの追加: 「グラフのデザイン」タブからタイトルや軸ラベルを追加したり、編集したりできます。
- データラベルの表示: 「グラフのデザイン」タブからデータラベルを表示することで、各データポイントの値を明確に表示できます。
WordのExcelグラフを自動的に更新するにはどうしたらいいですか?

WordのExcelグラフを自動的に更新するには、まず、ExcelのデータとWordのグラフをリンクする必要があります。これを行うには、Excelのデータをコピーして、Wordに貼り付ける際に「Keep Source Formatting and Link Data」オプションを選択します。これにより、Excelのデータが変更された場合、Wordのグラフも自動的に更新されます。ただし、この機能を使用するには、Excelファイルが開かれているか、同じネットワークまたはコンピューターに保存されている必要があります。
WordのExcelグラフをリンクする手順
リンクを作成することで、Excelのデータが変更されるとWordのグラフも自動的に更新されます。以下に手順を示します。
- Excelのデータを選択し、コピーします。
- Wordのドキュメントに移動し、グラフを挿入したい場所で右クリックします。
- 表示されるメニューから「Link & Keep Text Only」または「Link & Keep Source Formatting」を選択します。
リンクされたグラフの更新を確認する方法
リンクが正しく設定されている場合、Excelのデータを更新すると、Wordのグラフも自動的に更新されます。ただし、更新が反映されない場合は以下の点を確認してください。
- Excelファイルが開かれているか、または同じネットワークまたはコンピューターに保存されているか確認します。
- Wordのドキュメントが最新の状態であることを確認します。必要に応じて、ドキュメントを保存して再開してください。
- Excelファイルのパスが変更されていないことを確認します。パスが変更された場合、リンクが破れる可能性があります。
リンクの修復と管理
リンクしたグラフが正しく更新されない場合、リンクを修復または管理することができます。以下に手順を示します。
- Wordのドキュメントで、更新が必要なグラフをクリックします。
- 「グラフツール」タブが表示されるので、「データ」グループの「データソース」をクリックします。
- 「リンクの編集」ダイアログボックスが表示されるので、必要なリンクを選択し、「修復」または「再リンク」をクリックします。
Excelのグラフのデータラベルが更新されないのはなぜですか?

Excelのグラフのデータラベルが更新されないのは、以下のような主な理由が考えられます。データラベルは、グラフ内の各データポイントに関連付けられていますが、その関連付けが破損したり、データソースが更新されなかったりすることによって、データラベルが最新のデータを反映しないことがあります。具体的には、データソースの範囲が変更されている、データラベルの設定が適切でない、またはExcelのバージョンや設定によって影響を受けることがあります。
データソースの範囲が変更されている
データラベルの更新が行われない主な理由の1つは、データソースの範囲が変更されていることです。例えば、データソースの範囲が元の範囲から外れてしまうと、新しいデータが反映されません。この場合、以下の手順で修正できます。
- グラフを選択します。
- 「デザイン」タブの「データを選択」をクリックします。
- 「データソース」セクションで、正しくデータ範囲が選択されていることを確認します。
データラベルの設定が適切でない
データラベルが更新されないanother理由は、データラベルの設定が適切でないことです。特に、データラベルが手動で設定されている場合や、特定の値に固定されている場合、新しいデータが反映されないことがあります。この問題を解決するには、以下の手順を試してみてください。
- グラフを選択し、「チャートツール」の「書式」タブをクリックします。
- 「データラベル」を選択し、「データラベルの設定」をクリックします。
- 「カテゴリ名」や「値」などのオプションを選択して、データラベルが自動的に更新されるように設定します。
Excelのバージョンや設定による影響
データラベルの更新問題は、Excelのバージョンや設定によっても影響を受けます。特に古いバージョンのExcelでは、データラベルの更新が正しく行われないことがあります。また、マやVBAを使用している場合、それらのコードがデータラベルの更新を妨げている可能性もあります。対策として、以下のような手順を試してみてください。
- Excelのバージョンを最新に更新します。
- 「ファイル」→「オプション」から、Excelの設定を確認し、必要に応じて調整します。
- マやVBAを使用している場合は、そのコードを確認し、データラベルの更新が妨げられていないことを確認します。
よくある質問
Excelでグラフの自動更新をどのように設定しますか?
Excelでグラフを自動更新するには、まずデータ範囲を選択し、グラフを挿入します。その後、データをテーブルとして指定すると、新しいデータを追加したときに自動的にグラフが更新されます。テーブル化するには、データ範囲を選択し、「挿入」タブから「テーブル」を選択します。これにより、データ範囲がテーブルとして認識され、新しいデータが追加されると即座にグラフが更新されます。
グラフの範囲を動的に変更する方法はありますか?
Excelで動的なグラフ範囲を設定するには、NOMOGOU(OFFSET)関数とTANJO(COUNT)関数を組み合わせて使用します。具体的には、NOMOGOU関数を使用して、グラフのデータ範囲の開始位置とサイズを動的に決定できます。例えば、=NOMOGOU(A1, 0, 0, TANJO(A:A), 1)というように指定すると、A列の最後の行までデータ範囲が動的に変化します。これにより、新しいデータが追加されたときにも、グラフが自動更新されます。
マを使用してグラフの自動更新を設定できますか?
はい、マを使用してグラフの自動更新を設定することができます。マでは、新しいデータが追加されるたびにイベントをトリガーし、グラフのデータ範囲を動的に更新することができます。具体的には、ワークシートのChangeイベントを使用して、特定の範囲に新しいデータが追加されたときにグラフのデータ範囲を更新するコードを記述します。例えば、VBAコードでRange(A1).End(xlDown).Offset(1, 0).Selectを使用して、新しいデータが追加された行を選択し、グラフのデータ範囲を自動的に更新できます。
Google Sheetsと比較して、Excelのグラフ自動更新はどのように異なりますか?
ExcelとGoogle Sheetsでは、グラフの自動更新の方法に違いがあります。Excelでは、データをテーブルとして指定することで、新しいデータが追加されたときに自動的にグラフが更新されます。一方、Google Sheetsでは、新しいデータが追加されると即座にグラフが更新されます。Google Sheetsの場合、テーブル化する必要はなく、データ範囲を動的に設定することで簡単に自動更新を実現できます。ただし、Excelはより柔軟性があり、NOMOGOU関数やマを使用することで、より複雑な自動更新処理を実現できます。

こちらもおすすめです