エクセル 印刷プレビュー 突然表示されない!解決策は?

エクセルの印刷プレビューが突如表示されないというトラブルに直面したことはありますか?これは、仕事や重要な資料の準備を進める上で大きな障害となります。表示されない原因は様々で、設定の問題やファイルの破損、ソフトウェアのバグなど、原因によって対処法も異なります。本記事では、エクセルの印刷プレビューが表示されない際の具体的な解決策を紹介します。問題の根本的な原因を特定し、効果的に修正する方法をお伝えします。
エクセルの印刷プレビューが突然表示されない!どうやって解決する?
エクセルで印刷プレビューが突然表示されない場合、様々な原因が考えられます。以下では、その原因と解決策について詳しく説明します。
原因1: プリンタードライバの問題
エクセルの印刷プレビューが表示されない場合、最初に確認すべきはプリンタードライバです。プリンタードライバが古くなったり、破損したりしていると、印刷プレビューが正常に表示されないことがあります。
| 解決方法 | 詳細 |
|---|---|
| ドライバの更新 | プリンターの製造元のウェブサイトから最新のドライバをダウンロードしてインストールします。 |
| ドライバの再インストール | 既存のドライバを削除し、新しいドライバをインストールします。 |
原因2: エクセルの設定
エクセルの設定が不適切な場合、印刷プレビューが表示されないことがあります。特に印刷範囲やページ設定が影響していることが多いです。
| 解決方法 | 詳細 |
|---|---|
| 印刷範囲の確認 | 「ファイル」→「印刷」を選択し、印刷範囲が正しいか確認します。 |
| ページ設定の確認 | 「ページレイアウト」タブから「ページ設定」を選択し、設定が適切か確認します。 |
原因3: Windows Updateの影響
Windows Updateが原因でエクセルの印刷プレビューが表示されないことがあります。特に、最近のアップデート後に問題が発生した場合は、これが原因の可能性が高いです。
| 解決方法 | 詳細 |
|---|---|
| 更新のロールバック | 「設定」→「更新とセキュリティ」→「Windows Update」→「更新履歴」から、問題の更新をアンインストールします。 |
| 最新の更新の適用 | 「設定」→「更新とセキュリティ」→「Windows Update」から、最新の更新をインストールします。 |
原因4: エクセルのファイルの問題
エクセルのファイル自体に問題がある場合、印刷プレビューが表示されないことがあります。例えば、ファイルが破損していたり、特定のセルに不適切なフォーマットが適用されていると、問題が発生します。
| 解決方法 | 詳細 |
|---|---|
| ファイルの修復 | エクセルでファイルを開く際に「ファイルの修復」を選択し、ファイルを修復します。 |
| 新しいファイルの作成 | 問題のファイルの内容を新しいファイルにコピーし、新しいファイルで印刷プレビューを試みます。 |
原因5: エクセルのアドインの影響
エクセルのアドインが印刷プレビューの表示に影響を与えることがあります。特に、特定のアドインが問題を引き起こすことが多いです。
| 解決方法 | 詳細 |
|---|---|
| アドインの無効化 | 「ファイル」→「オプション」→「アドイン」から、アドインを無効にします。 |
| 不要なアドインの削除 | 問題のアドインを削除し、エクセルを再起動します。 |
エクセルで印刷プレビューが出てこないのですが?

エクセルで印刷プレビューが表示されない場合の対処法について説明します。
印刷プレビューが表示されない原因
印刷プレビューが表示されない原因はいくつか考えられます。最も一般的な原因はプリンタードライバーの問題、エクセルのバージョンの問題、または設定の誤りです。プリンタードライバーが更新されていない場合、またはエクセルのバージョンが古い場合、印刷プレビューが正常に動作しないことがあります。また、エクセルの設定が誤って変更されたり、プリント設定が正しく設定されていない場合も、印刷プレビューが表示されない原因となります。
印刷プレビューを表示する基本的な方法
印刷プレビューを表示する基本的な方法は以下の手順を実行することです。
- エクセルでファイルメニューを選択します。
- メニューリストから印刷を選択します。これにより、印刷設定画面が表示されます。
- 印刷プレビューボタンをクリックします。
この手順で通常は印刷プレビューが表示されます。ただし、表示されない場合は以下の対処法を試みてください。
印刷プレビューの問題を解決するための具体的な対処法
印刷プレビューが表示されない問題を解決するための具体的な対処法は以下の通りです。
- プリンタードライバーの更新:現在使用しているプリンタードライバーが最新バージョンであることを確認し、必要であれば更新します。
- エクセルの修復インストール:エクセルのバージョンが古い場合、または設定が破損している場合は、エクセルの修復インストールを試みてください。これにより、設定がリセットされ、問題が解決することがあります。
- プリント設定の確認と変更:エクセルのプリント設定が正しく設定されていることを確認します。特に、ページ設定やプリント範囲などの設定が適切であることを確認し、必要に応じて変更します。
これらの手順を実行することで、印刷プレビューの問題が解決される可能性が高くなります。
Excelファイルのプレビューが表示されないのはなぜですか?

Excelファイルのプレビューが表示されない主な理由にはいくつかあります。最初に確認すべきは、ファイル自体がプレビュー対応の形式かどうかです。非対応の形式 (例: .xlsb, .xlsm) は通常プレビューが表示されません。次に、ファイルのサイズも大きな要因となります。大容量のファイルはプレビューが表示されないことがあります。さらに、ファイルが破損している場合や、セキュリティ設定が厳しい場合(例えば、パスワード保護されている)もプレビューが表示されないように設定されています。
Excelファイルの形式が非対応である
Excelファイルがプレビュー対応の形式かどうか確認する方法は簡単です。最も一般的な対応形式は .xlsx です。非対応の形式には .xlsb (バイナリ形式) と .xlsm (マ対応形式) があります。これらの形式は、ファイルの構造が複雑でプレビューが困難であるため、プレビュー表示がサポートされていません。
- ファイルの拡張子を確認します。
- 非対応の形式 (.xlsb, .xlsm) の場合は、Excelで開いて .xlsx 形式に保存し直します。
- 保存後、再度プレビュー表示を試みます。
ファイルのサイズが大きい
Excelファイルのサイズが大きすぎると、プレビューが表示されないことがあります。これは、プレビュー表示に必要なリソースが不足するためです。特に、数百万行のデータや大量の画像、フォームコントロールを含むファイルは、プレビュー表示が困難となります。
- ファイルのサイズを確認します。
- サイズが大きい場合は、不要なデータや画像を削除して軽量化します。
- 軽量化後、再度プレビュー表示を試みます。
ファイルが破損している
ファイルが破損している場合、プレビューが表示されないこともあります。破損の原因は様々で、保存中にエラーが発生した場合や、ファイル転送中にデータが損傷した場合などが考えられます。破損したファイルは開くことができない場合があるため、まずはExcelでファイルを開けるかどうか確認します。
- Excelでファイルを開いて、正常に読み込まれるか確認します。
- 開けない場合は、ファイルのバックアップから復元します。
- バックアップがない場合は、データ回復ソフトウェアを使用して復旧を試みます。
Excelの印刷プレビューを元に戻すにはどうすればいいですか?

Excelの印刷プレビューを元に戻すには、以下の手順を実行します。まず、印刷プレビュー画面で「ファイル」タブをクリックします。次に、「印刷」を選択します。最後に、「編集モードに戻る」ボタンをクリックすると、編集画面に戻ることができます。Excelの印刷プレビュー機能は、文書の印刷前の見た目を確認するためのものです。印刷プレビューでは、ページの配置やヘッダー・フッターの確認、印刷範囲の選択などが可能です。ただし、プレビュー画面では編集が制限されるため、編集モードに戻って詳細な変更を加えることが推奨されます。
印刷プレビューの一般的な使用方法
Excelの印刷プレビューは、文書の印刷前に最終的な見た目を確認するための便利な機能です。主要な機能には以下のようなものがあります。
- ページの配置:ページの向きやサイズ、マージンの確認が可能です。
- ヘッダーとフッターの確認:各ページのヘッダーとフッターが正しく表示されているか確認できます。
- 印刷範囲の選択:印刷する範囲を指定して、必要のない部分を省くことができます。
印刷プレビューから編集モードへの戻り方
印刷プレビュー画面から編集モードに戻るには、以下の手順に従ってください。
- 印刷プレビュー画面で「ファイル」タブをクリックします。
- 「印刷」を選択します。
- 「編集モードに戻る」ボタンをクリックします。
これらの手順を実行することで、編集モードにすばやく戻ることができます。
印刷プレビューでの編集の制限
印刷プレビューでは、文書の最終的な見た目を確認するためのものであり、編集機能が制限されます。主な制限には以下のようなものがあります。
- セルの編集:セル内のデータやフォーマットを変更することはできません。
- ページ設定の変更:ページの向きやサイズ、マージンを変更することはできません。
- 列や行の追加/削除:新しい列や行を追加したり削除したりすることはできません。
これらの制限があるため、詳細な編集が必要な場合は、必ず編集モードに戻って行うことが推奨されます。
エクセルで印刷する対象がありませんと表示されるのはなぜですか?
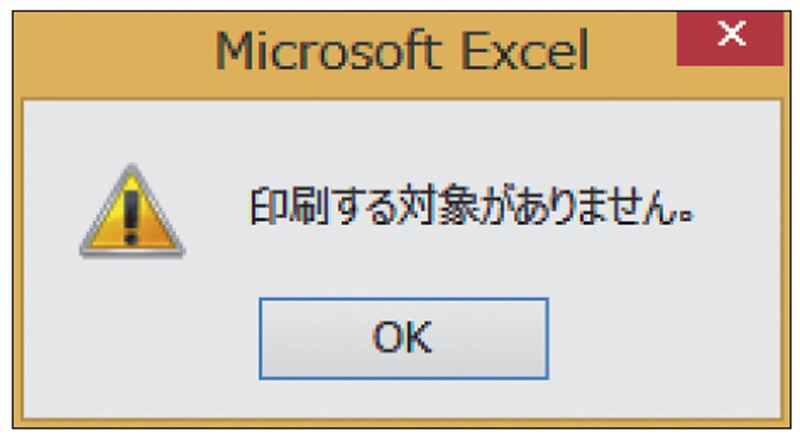
エクセルで「印刷する対象がありません」と表示される主な要因はいくつかあります。まず、アクティブなシートや印刷範囲にデータが存在しない場合、このエラーが発生します。また、印刷範囲が正しく設定されていない場合や、印刷設定が不適切な状態にある場合にも同じエラーが表示されます。以下に、このエラーが表示される具体的な理由と対処法を詳しく説明します。
エクセルのシートにデータが存在しない場合
エクセルで「印刷する対象がありません」と表示される原因の一つは、印刷しようとしているシートにデータが存在しないことです。この場合、以下の手順で確認してください。
- すべてのシートを確認し、データが存在するシートを選択します。
- データが存在しないシートがアクティブになっている場合、データが存在するシートをクリックしてアクティブにします。
- 印刷プレビューを開き、正しくデータが表示されているか確認します。
印刷範囲が正しく設定されていない場合
印刷範囲が正しく設定されていない場合も、「印刷する対象がありません」と表示されます。以下の手順で印刷範囲を確認し、設定してください。
- シートの右クリックメニューから「印刷範囲の設定」を選択します。
- 印刷範囲をドラッグして選択し、「設定」をクリックします。
- 印刷プレビューを開き、選択した範囲が正しく表示されているか確認します。
印刷設定が不適切な状態になっている場合
エクセルの印刷設定が不適切な状態になっている場合も、このエラーが表示されます。以下の手順で印刷設定を確認し、修正してください。
- 「ファイル」タブから「印刷」を選択します。
- 「設定」セクションで、印刷範囲やページ設定が正しいか確認します。
- 必要に応じて、印刷範囲やページ設定を調整し、再度印刷プレビューを開いて確認します。
よくある質問
Q1: エクセルの印刷プレビューで何が問題になっているのでしょうか?
エクセルの印刷プレビューが突然表示されない問題は、様々な要因によって引き起こされる可能性があります。最も一般的な要因には、ソフトウェアのエラーやドライバの問題、設定の不備などが挙げられます。また、エクセルのバージョンが古い場合や、最近更新を行った後の不具合も考えられます。これらの要因が重なると、印刷プレビューが正しく表示されないことがあります。
Q2: エクセルの印刷プレビューを正常に表示するための基本的な解決策はありますか?
エクセルの印刷プレビューを正常に表示するための基本的な解決策として、最初にソフトウェアの再起動をお勧めします。次に、エクセルの設定を確認し、印刷プレビューのオプションが正しく設定されているか確認します。さらに、プリンタードライバを更新するか、エクセルの最新バージョンに更新することも有効な解決策です。これらの手順を試すことで、多くの場合、問題が解消されるでしょう。
Q3: エクセルの印刷プレビューが表示されない場合、具体的にどのような手順を踏むべきですか?
エクセルの印刷プレビューが表示されない場合、次のような具体的な手順を踏むことが推奨されます。まず、エクセルを完全に閉じてから再起動します。次に、印刷プレビュー設定を確認し、正しく設定されているか確認します。その後、プリンタードライバを更新し、必要であればエクセルの再インストールを検討します。さらに、エクセルのサポートサイトを参照し、同様の問題に対する対処法を調べることも役立ちます。
Q4: エクセルの印刷プレビューの問題が解決しない場合はどうすればよいですか?
エクセルの印刷プレビューの問題が解決しない場合、より詳細なトラブルシューティングが必要になることがあります。まず、エクセルのログファイルを確認し、エラーメッセージや異常な挙動を特定します。次に、マイソフトサポートに連絡し、プロのアドバイスを求めることも有効です。また、オンラインコミュニティやフォーラムで同様の問題を経験したユーザーの解決策を参考にすることも役立ちます。これらの追加のステップを試すことで、問題の根本的な原因を特定し、解決することができるでしょう。

こちらもおすすめです